
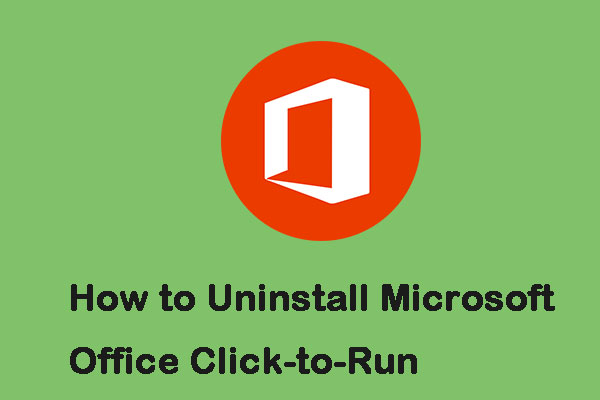

Unfortunately, these settings also apply to the entire tenant and can’t be scoped. Now, there are other locations you can edit the Hello for Business settings – like the Endpoint Security pane in MEM (using security baselines or configuration profiles), but the settings in the Windows Enrollment pane are the only ones that apply during OOBE. Here’s a sped up gif showing how OOBE looks without the prompt: OOBE Gif

Click save and that’s it! During OOBE, you’ll now skip the “Your organization requires Windows Hello” prompt automatically.


 0 kommentar(er)
0 kommentar(er)
